Prendre une capture d'écran ou un enregistrement d'écran sur iPhone
iOS 17 & 18 : |
1. Prendre une capture d'écran avec un iPhone équipé de Face ID |
|
|
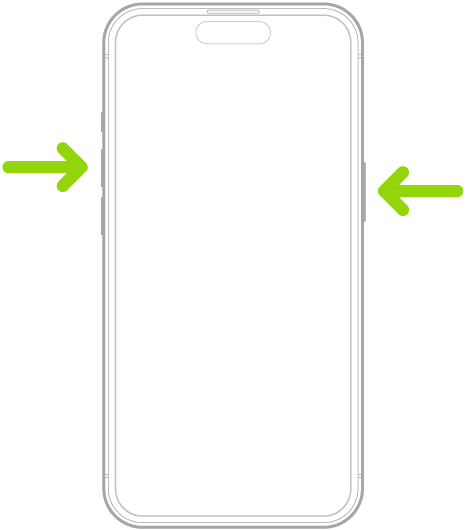 |
|
2. Prendre une capture d'écran avec un iPhone équipé de Touch ID |
|
|
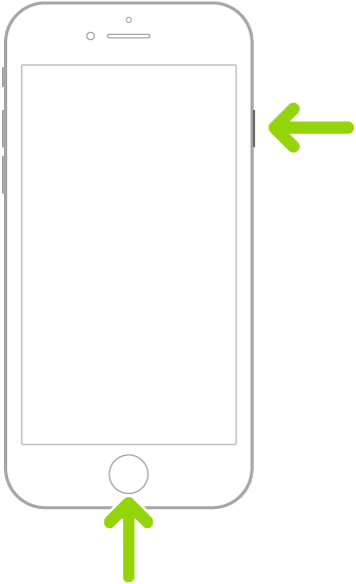 |
|
3. Prendre une capture d'écran de la page entière |
|
|
|
|
|
|
|
|
iOS 14~16 : |
1. Prendre une capture d'écran |
|
|
|
|
|
|
2. Enregistrer une capture d'écran de la page entière au format PDF |
|
|
|
|
|
|
|
|
3. Créer un enregistrement d'écran |
|
|
|
|
|
iOS 13 : |
1. Prendre une capture d'écran |
|
|
|
|
|
|
2. Créer un enregistrement d'écran |
|
|
|
|
|